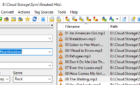We'll show you all the workarounds
Since Google Calendar is such a popular online calendar, you might think that Microsoft Outlook for Windows would make syncing easy.
Unfortunately, there is no straightforward way to sync Google Calendar with Outlook. There are, however, some workarounds and third-party solutions.
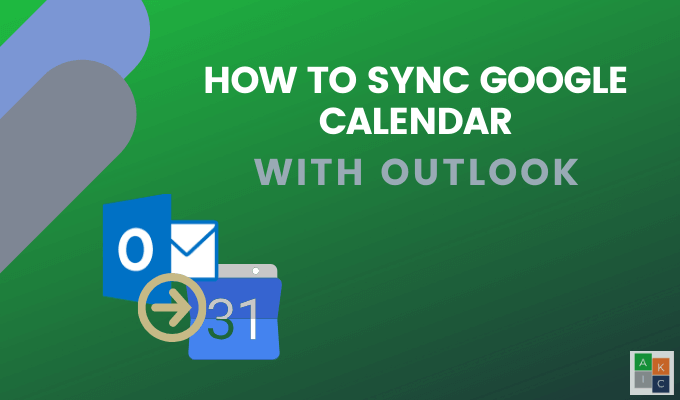
Subscribe To a Google Calendar In Outlook
This method provides a read-only version of Google Calendar on your Outlook calendar.
You won’t be able to create, delete, or change events from Google Calendar in Outlook. Although not an ideal situation, you will still be able to view all your events and meetings in one place.
- Start by opening Google Calendar and hover over the calendar you want to add to Outlook.
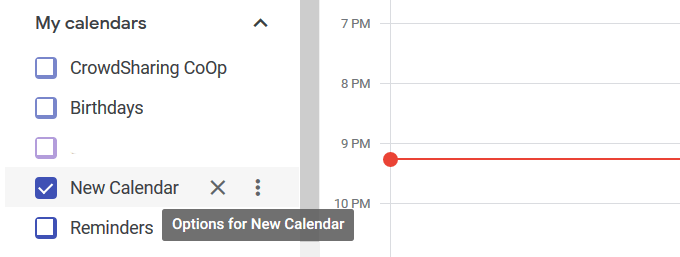
- Click on the three dots next to the name of the calendar and select the option “Settings and sharing.”
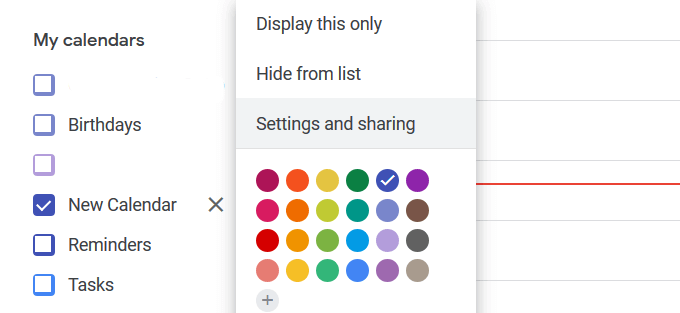
- Look for Integrate calendar under settings and sharing. You will have to scroll down the page to find it.
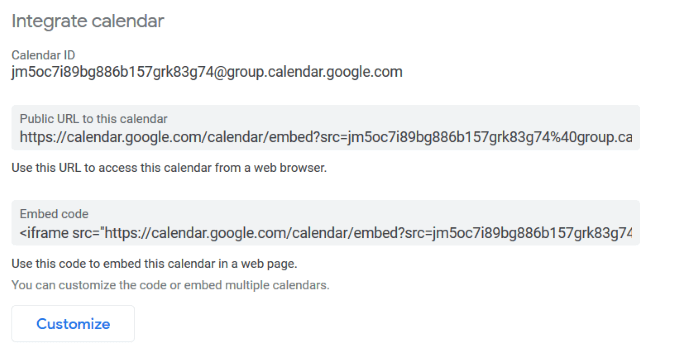
- Look for Secret address in iCal format in the Integrate calendar section and copy the URL.
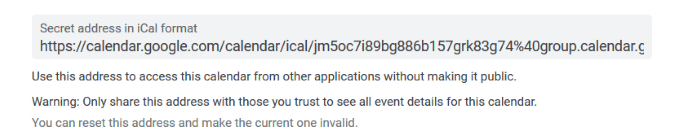
- Open Outlook and navigate to the calendar section. Click the dropdown arrow next to Add from the top navigation and select From Internet.
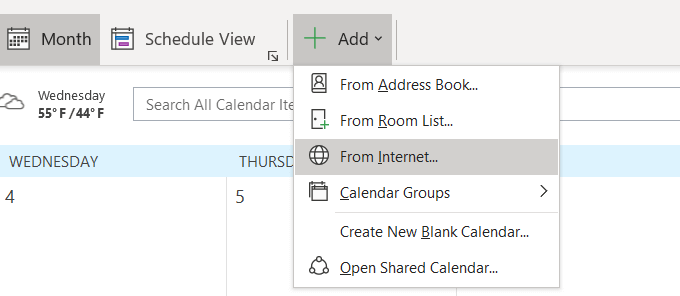
- Paste the Secret address in iCal format URL that you copied above in the space provided (see screenshot below) and click OK.
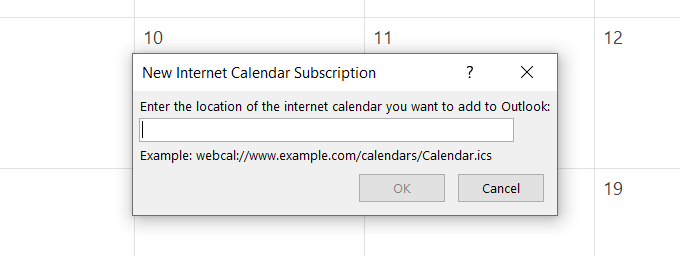
- If you have multiple Google Calendars, repeat the above process. You will now be able to see all your events and meetings on your Outlook Calendar.
But remember, it is for viewing only. You won’t be able to edit Google events in Outlook.
Use G-Suite To Sync Google Calendar With Outlook
If you are paying for and using G-Suite, there is another way to sync your calendars. The G-Suite Sync for Microsoft Outlook is designed to make Outlook Google Calendar sync easy. Even better, it will also sync your contacts and emails too.
- Close Outlook and download the G-Suite Sync tool. After you download the tool, enter the email address of the Google Account you want to sync and click Continue.
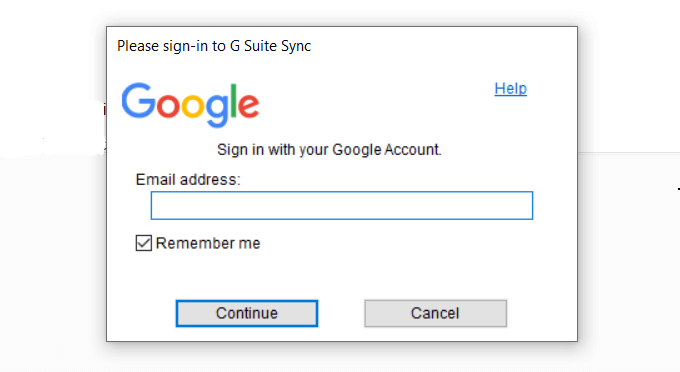
- When prompted, give your permission to access your data.
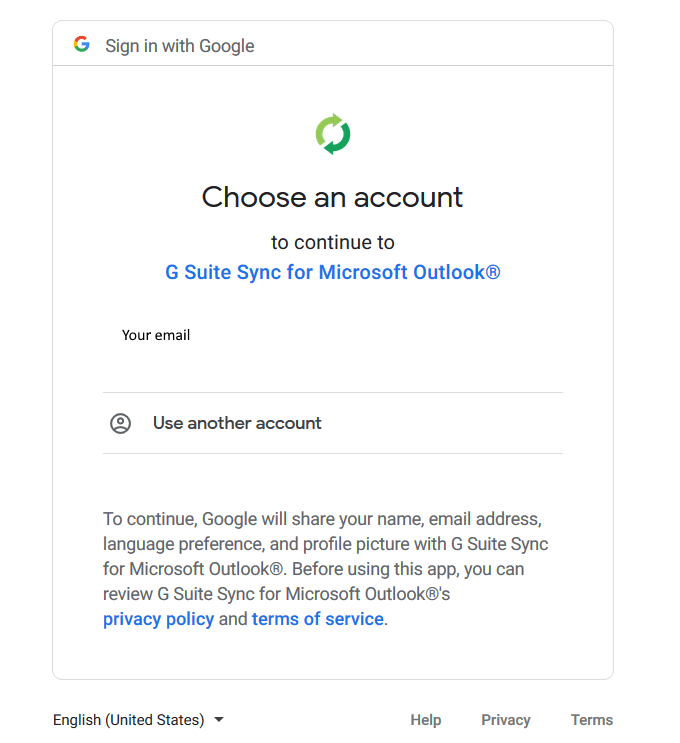
- Customize the settings the tool offers. Be sure to enable Import data from an existing profile, so the information you have in your Outlook account is imported to Google Calendars.
- Click Create Profile to sync your calendars. You will now be able to add a new event in Outlook, and it will be added to your Google Calendar and vice versa.
Use Companion Link Tool
Start by going to companionlink.com, click on Downloads, and select 14-day free trial from the top of the home page. You don’t have to provide any payment information for the trial.
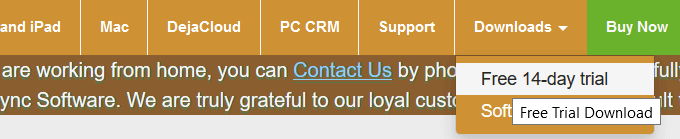
- Scroll down to CompanionLink for Google and click on Download Trial.

- Enter your information on the form and click the green button to download the software.
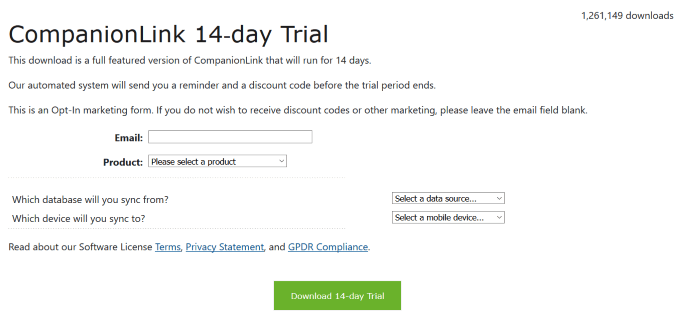
- Run the installer, follow the on-screen instructions, and click Install.
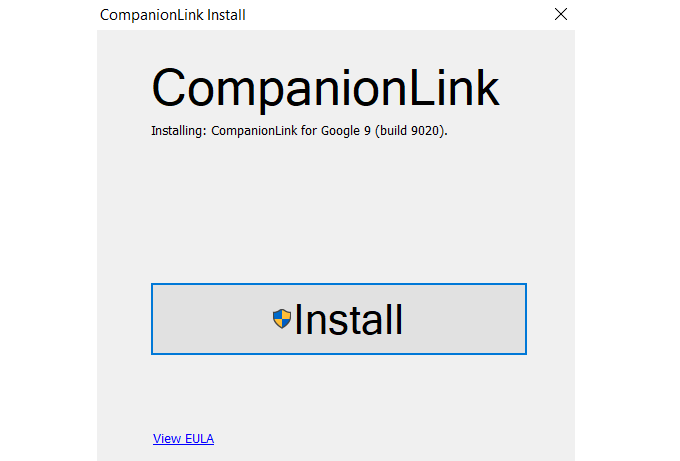
The installer places a desktop icon on your computer.
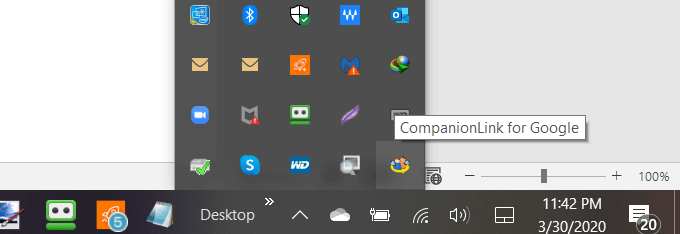
- Double-click on the icon to open the application and then click on Settings.
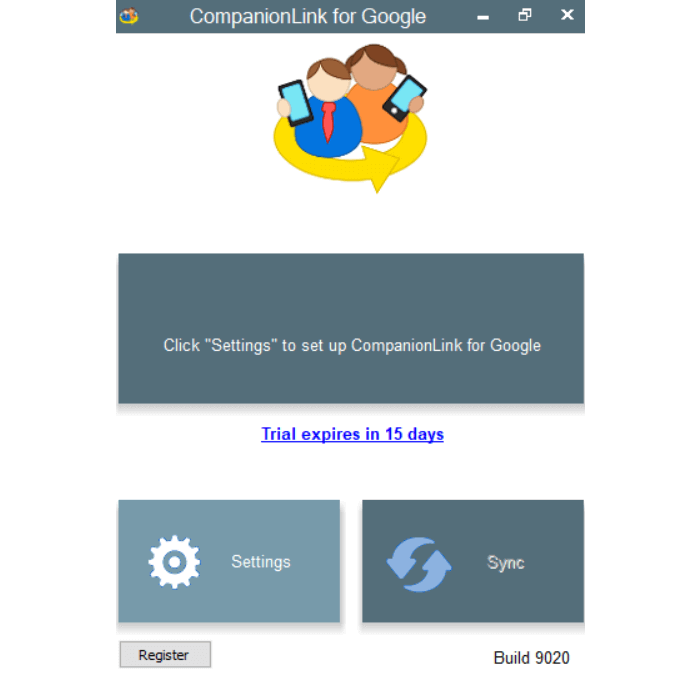
- Grant Google the permission to let CompanionLink read its data by clicking Allow and then OK. The pop-up will ask you if you want to synchronize. Click Yes.
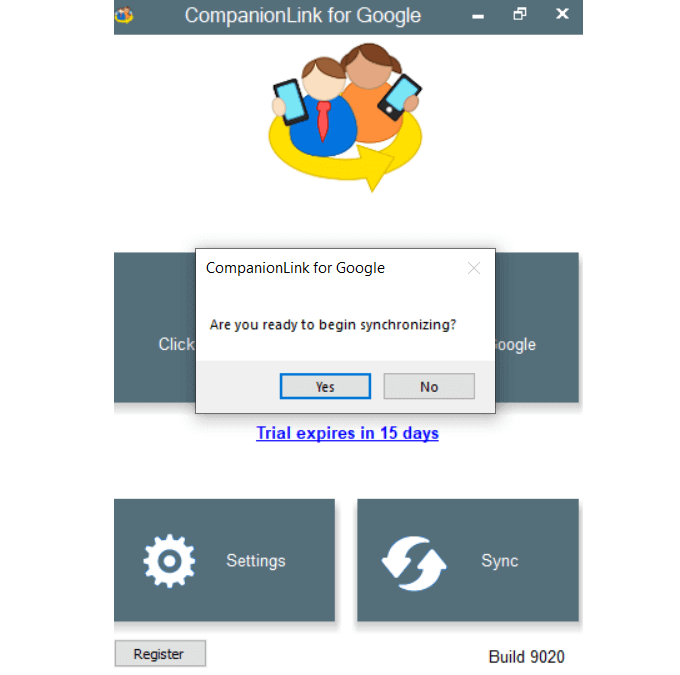
- When the sync process completes, check your Google calendar. You will see that your data has been synchronized.
CompanionLink will run in the background and continue to monitor Outlook and Google for changes. For example, if you edit an appointment in Outlook and move it to another day, the same change will show up on your Google calendar.
How to Sync Google Calendar With Outlook on Your Android Device
Microsoft Outlook for Android lets users connect all their email accounts and calendars from one mailbox.
It works with Office 365, Gmail, Yahoo Mail, and Microsoft Exchange. Go to the Google Play Store, download and install the free Microsoft Outlook app.
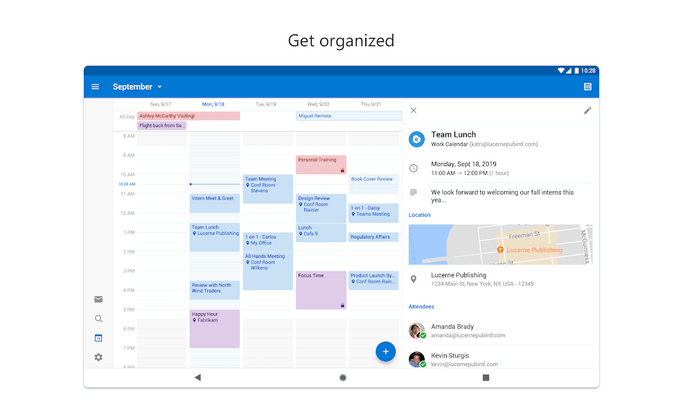
After you install the app on your device, a pop-up message asks if you want to link to another account. Choose Gmail, and your calendars will sync.
Sync Outlook.com to Google Calendar on iPhone & iPad
The iPad and iPhone calendar app can display a combined Outlook and Google Calendar. From your device, go to Settings > Mail > Contacts > Calendars and then tap on Add Account.
Add your Outlook.com account and Google calendar and then accept the offer to sync.
SyncGene
SyncGene is a third-party service to sync contacts, tasks, and calendars across iPhone, Outlook, Android, and Gmail.
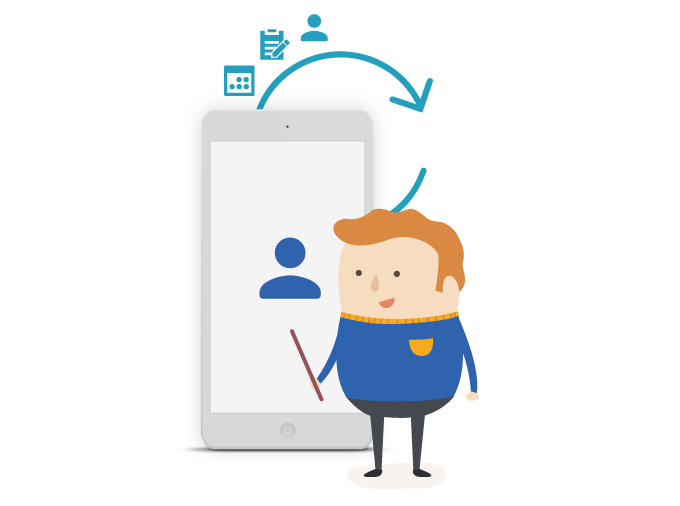
There are three versions available. The free version offers:
- Syncing for up to two data sources
- One manual sync every 30 days
- Sharing of one calendar
However, the free version doesn’t offer auto-sync. The next level is very reasonably priced at $9.95 per month and includes:
- Syncing for up to five data sources
- Unlimited manual syncs
- Auto-sync enabled
- Sharing an unlimited number of calendars
- Creating public sharing links
OggSync
OggSync supports the latest technology from Microsoft and Google. It costs $29.95 per year.
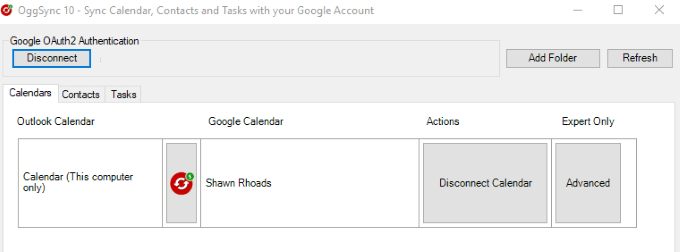
In addition to syncing Outlook with Google Calendar, it will fix sync problems when Google makes changes.
Sync2
Sync 2 will not only sync Google Calendar with Outlook, but it will also sync on a schedule or when it detects a change.
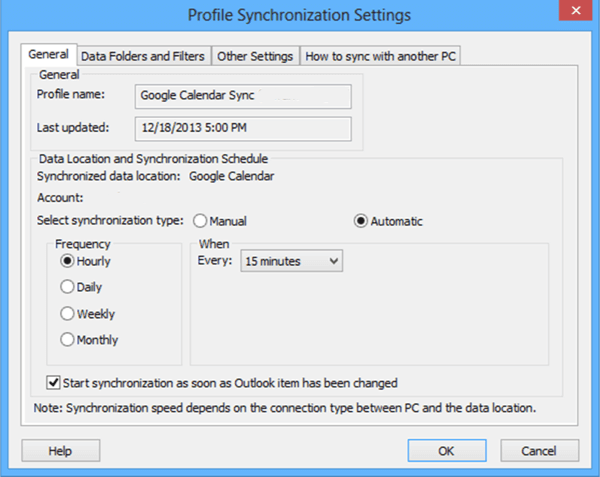
Outlook4GMail
Outlook4Gmail is another tool to sync your Google Calendars and contacts with Outlook. The free version allows contact syncing and supports basic filter settings.
However, it doesn’t provide additional support from the development team.
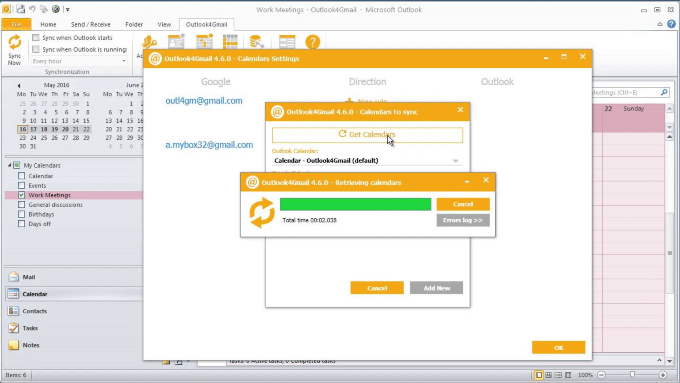
For a seamless syncing process, free updates, and support, you can purchase one commercial license for $28.98.
Think about why you want to sync your Google Calendar with Outlook to determine which option is best suited for your needs.