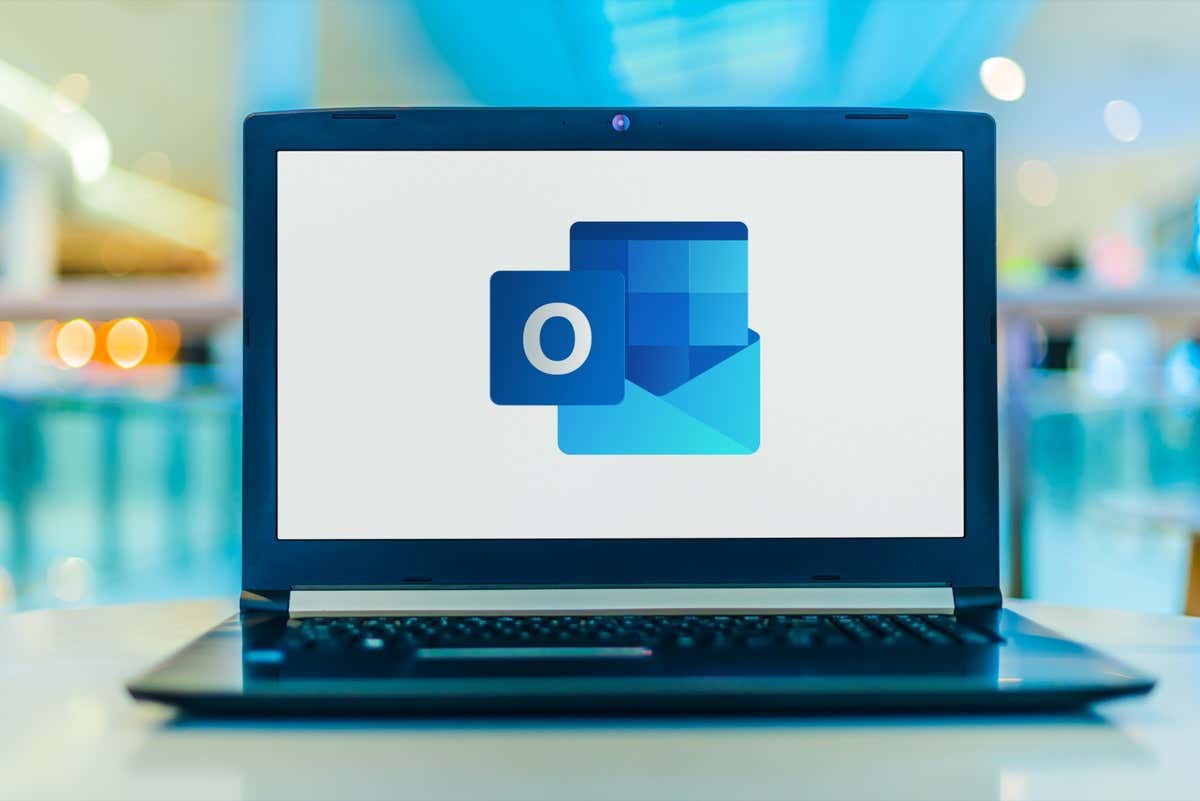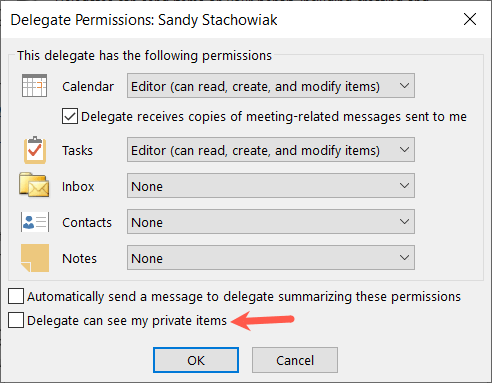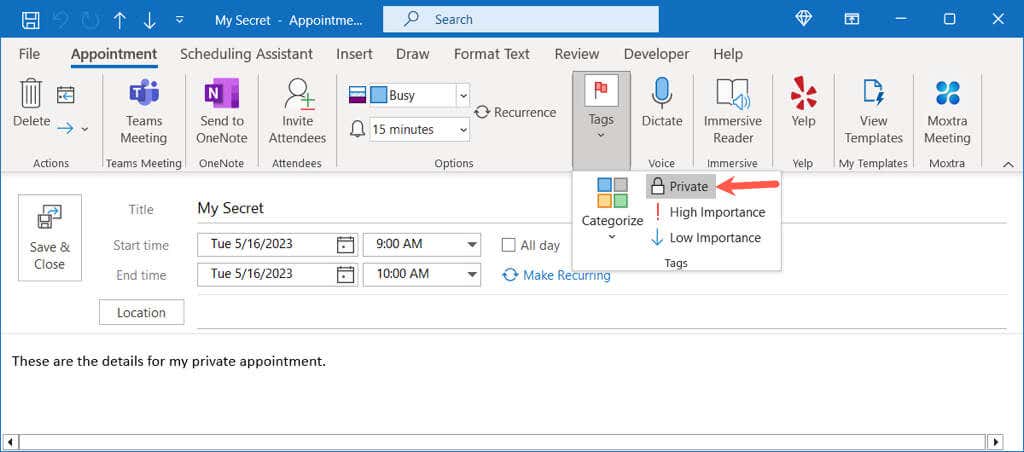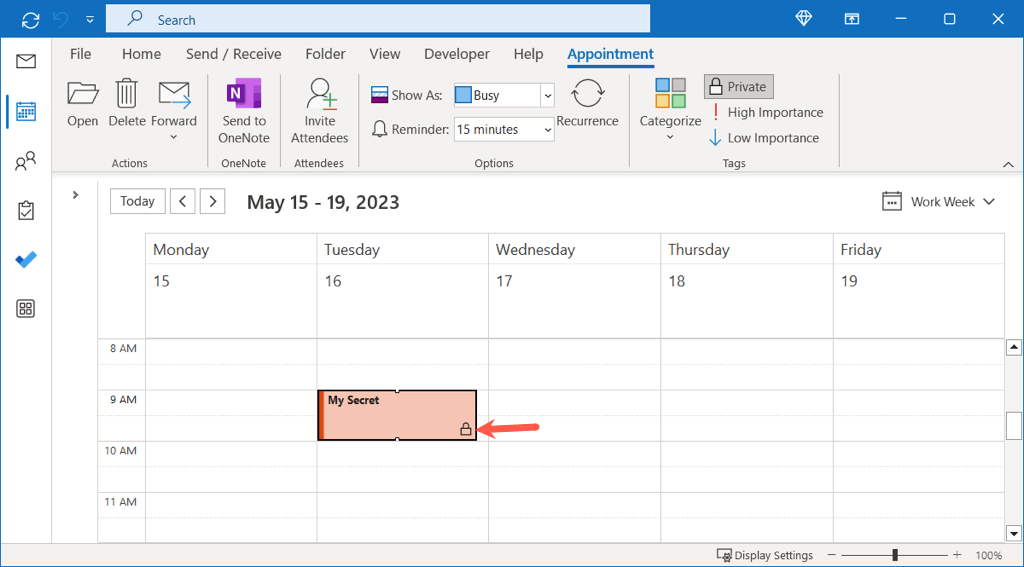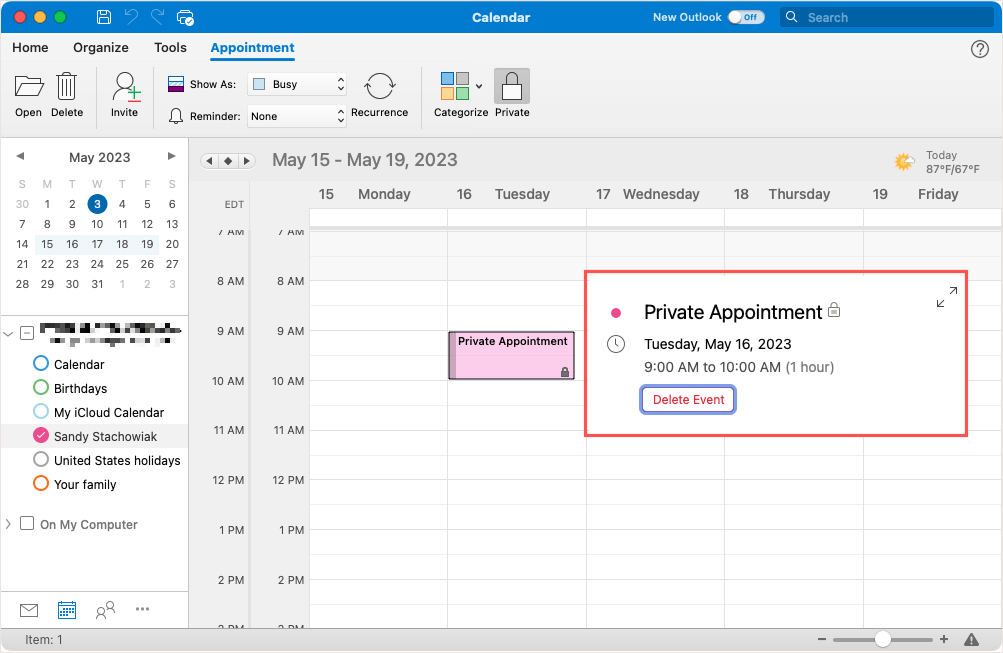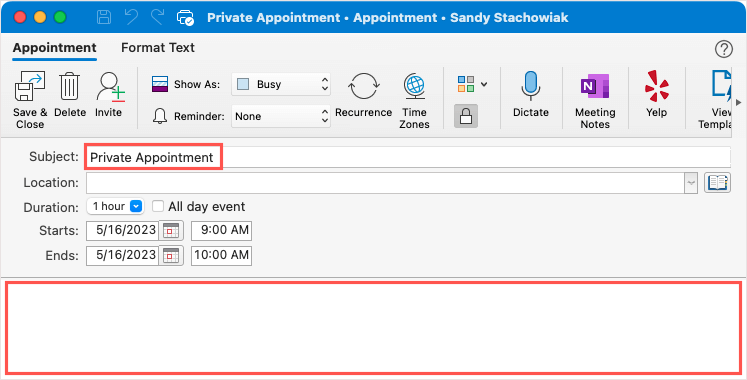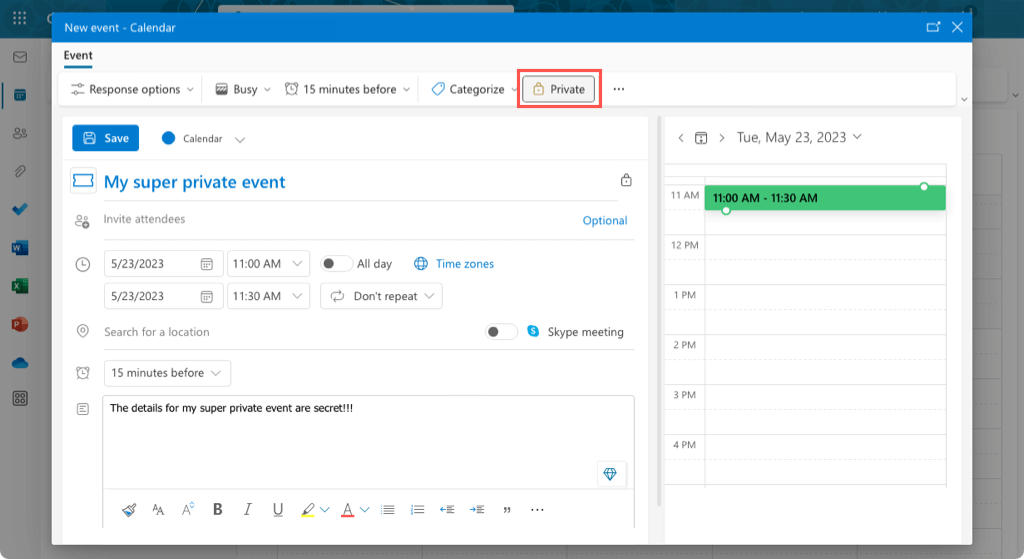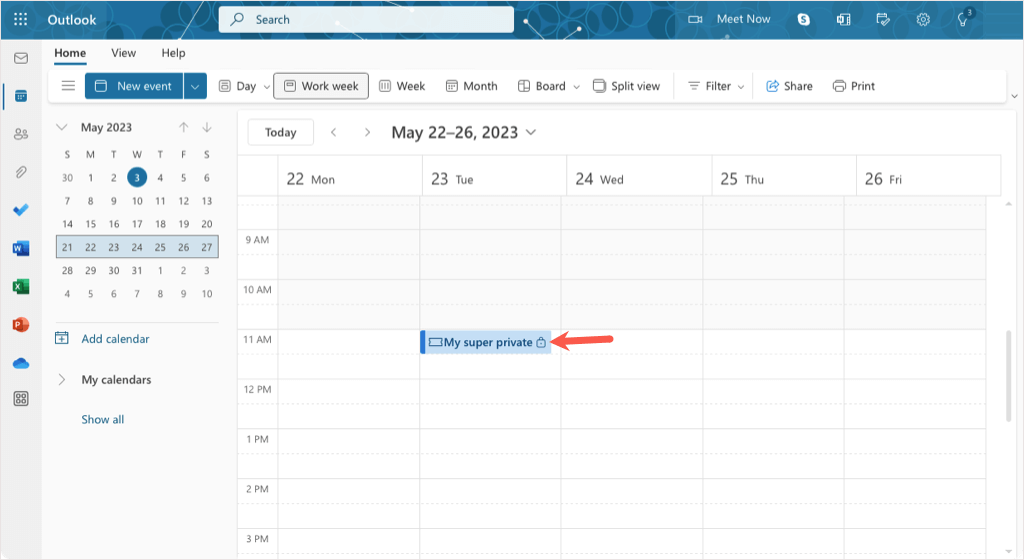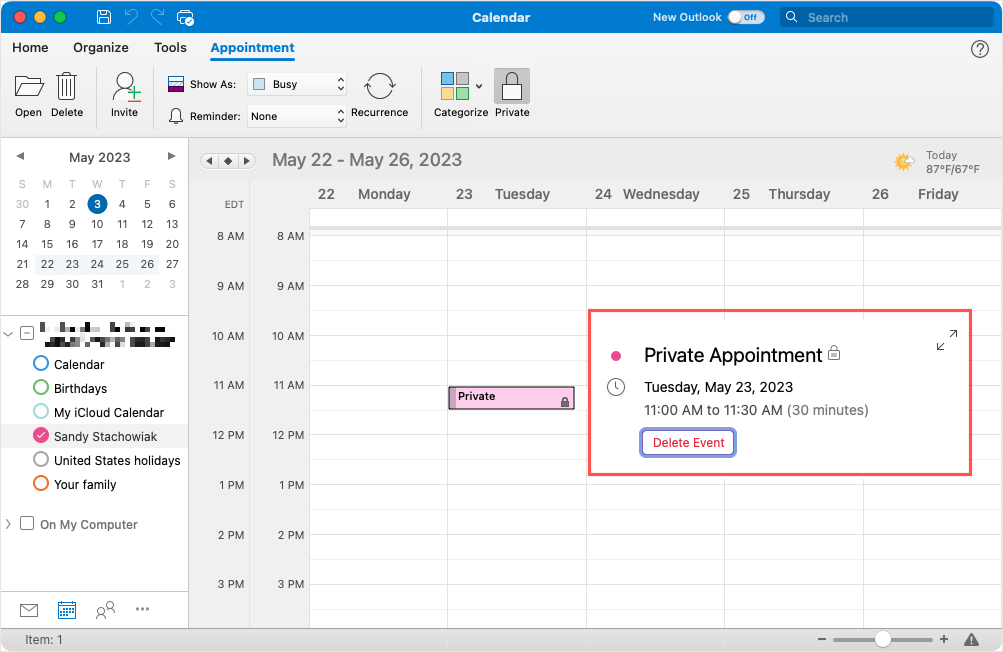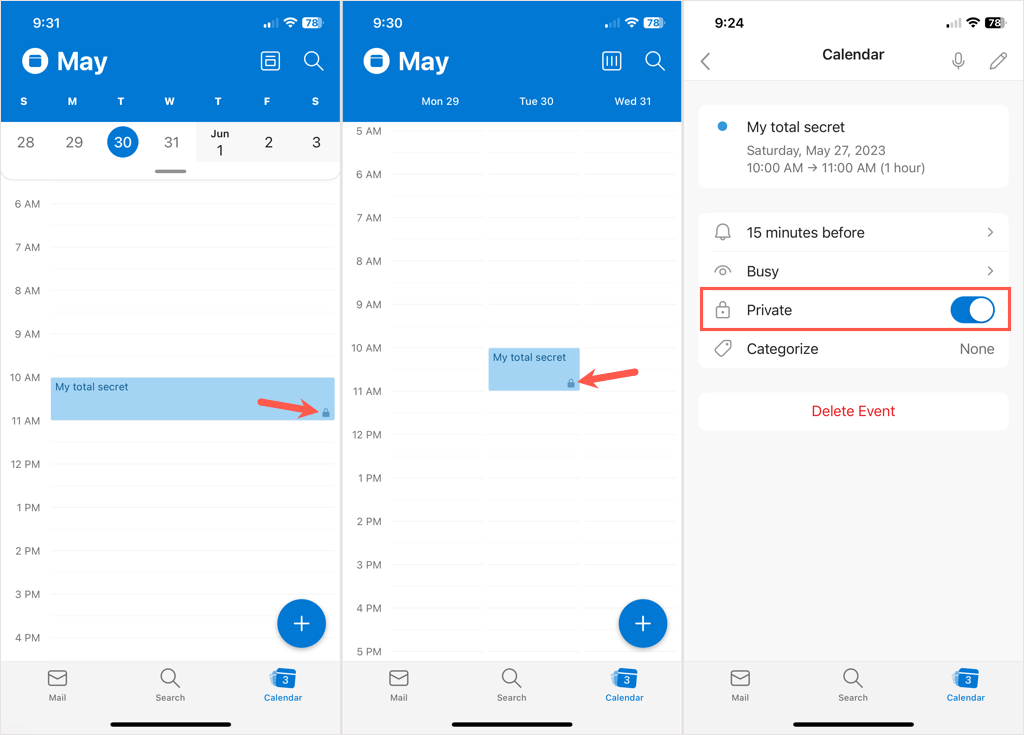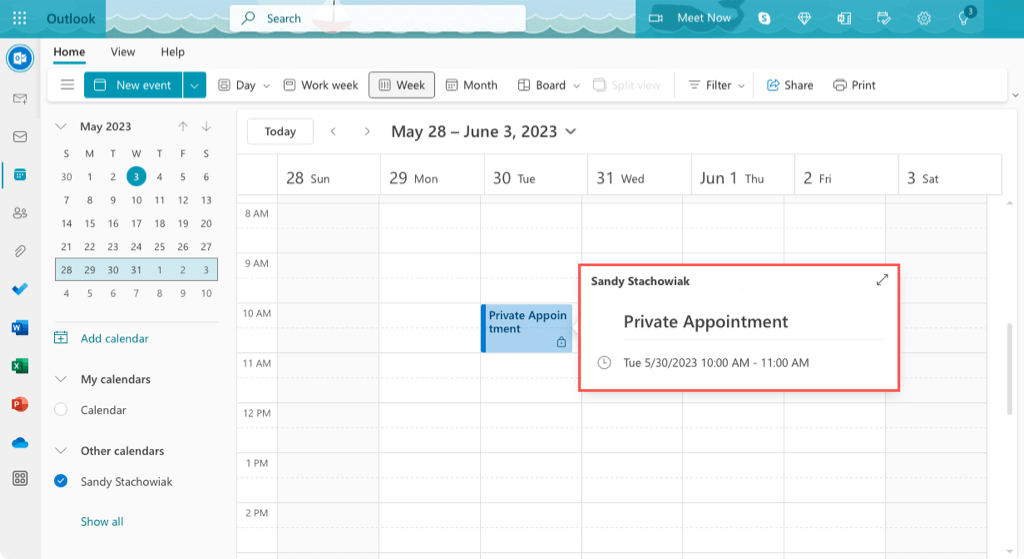If you use Microsoft Outlook’s Calendar for all of your events, you may have a few that are private to you. You could have a doctor’s appointment, job interview, or something similar that’s no one else’s business.
When you share your Outlook Calendar or delegate it to someone in your office, others may be able to see events and their details by default. To keep your appointments to yourself, we’ll show you how to hide calendar details in Outlook for private events.
About Private Events in Outlook
If you share your calendar, those Outlook users will not be able to see the details of your event even if they have Read sharing permissions as long as you mark it as private.
If you delegate your calendar instead, others will not be able to see the details of private events by default unless you check the box for Delegate can see my private items. To hide those events, simply unmark that check box in the delegation permissions per your version of Outlook.
Now, let’s look at how to mark your events as private in Outlook calendar.
Hide Calendar Details in Outlook on Desktop
You can mark an event as private when you set it up in Outlook Calendar. If you forget, you can do so after the fact as well.
With your new event open in Outlook on Windows or Mac, go to either the Appointment or Meeting tab.
Select the Private button in the Tags section of the ribbon. Complete the details for your event and choose Save & Close as you normally would. If you’ve already saved the event, right-click it on your calendar and choose Private.
You’ll then see the Private icon on the event in Outlook Calendar.
When someone views your private event on a shared calendar, they’ll see “Private Appointment” as the name and no details.
If they’re able to open the event, they won’t see the details there either.
Hide Calendar Details in Outlook on the Web
When you use Outlook on the web, you can make your calendar events private there as well. The process is only slightly different from the desktop version.
If you open the event pop-up, select More options on the bottom right. Otherwise, you can double-click the date and time to open the event window immediately.
In the event details window, select Private in the toolbar at the top. Complete the appointment or meeting details and select Save as normal. If you’ve already saved the event, simply open it, mark Private, and then save it once more.
You’ll see the Private icon on the event in your calendar.
Like on desktop, others will see “Private Appointment” as the event name and cannot view the details.
Hide Calendar Details in Outlook on Mobile
The Outlook mobile app on Android and iPhone offers the same private feature for your events.
Create your event and fill in all the details or open an existing event. Move to the bottom of the screen and turn on the toggle for Private. Then, save your event using the checkmark on the top right.
If you use the Day or 3-Day calendar view in Outlook, you’ll see the Private icon in the corner as well as on the event detail screen.
Just like the desktop and web versions of Outlook, no one will be able to see your event details.
Keep Your Events to Yourself
When you want to hide details for an event in Outlook Calendar, it’s easy to do on any device. You don’t have to worry about privacy settings or calendar permissions unless you have a delegate as described. Just mark the Private option and you’re good.
For more, look at how to create a group calendar in Outlook 365 for your team.