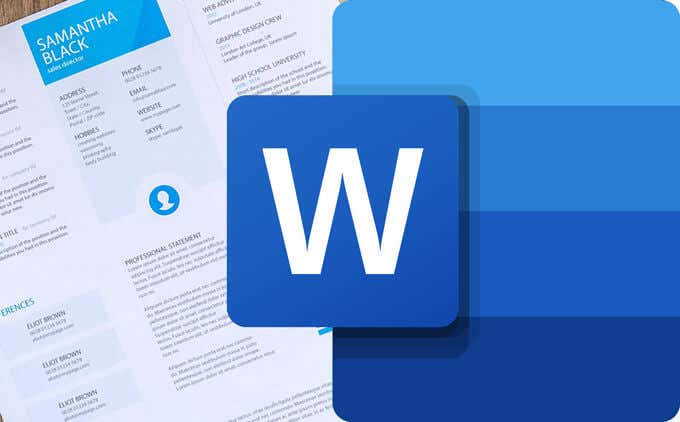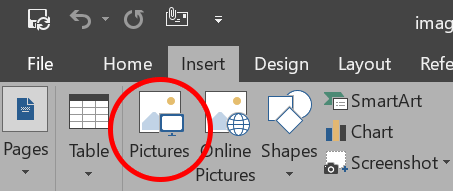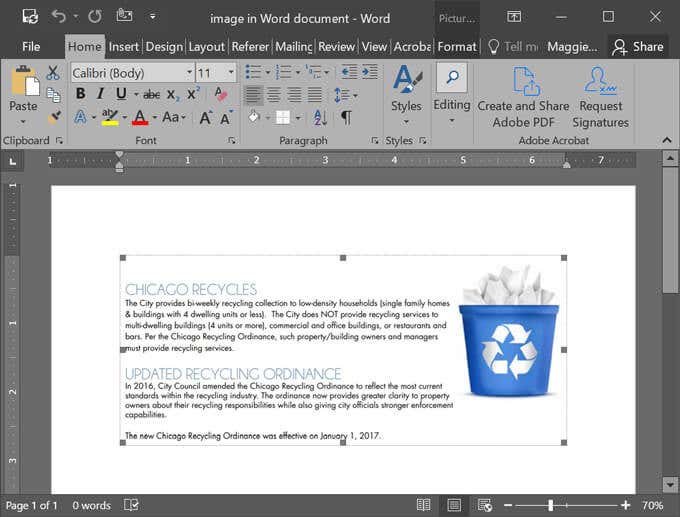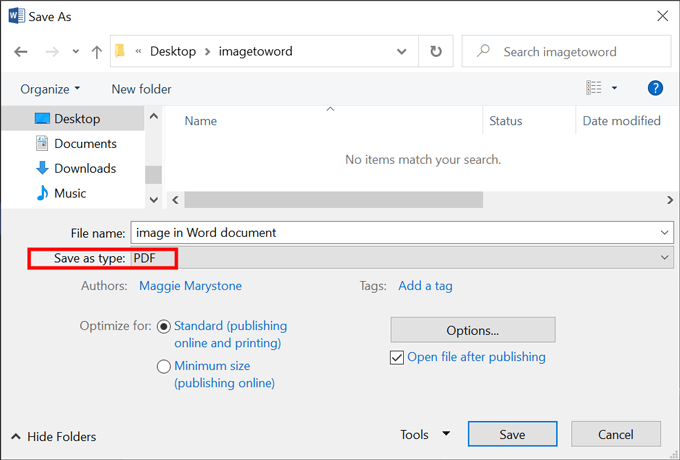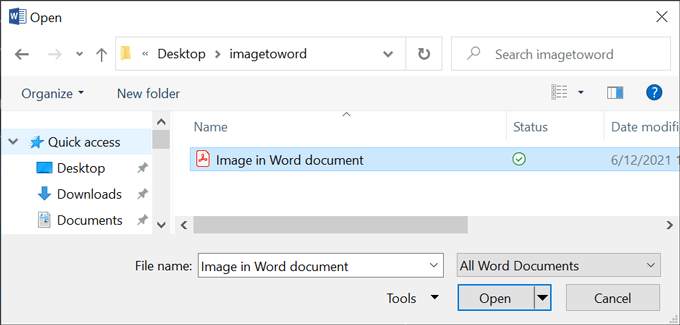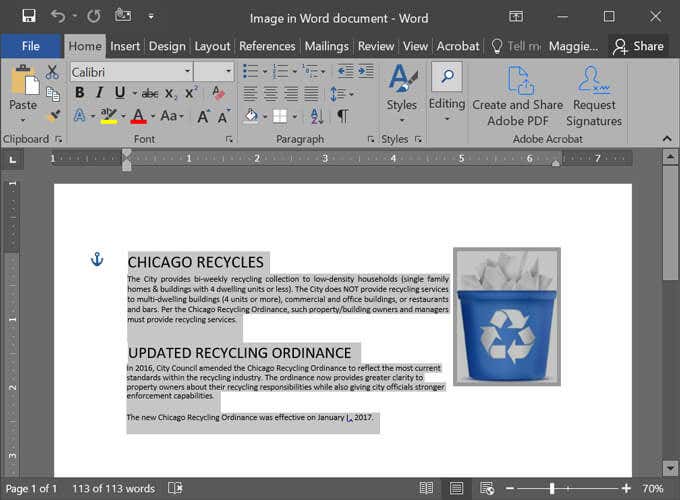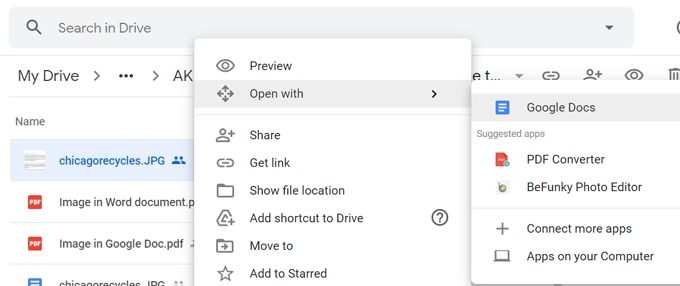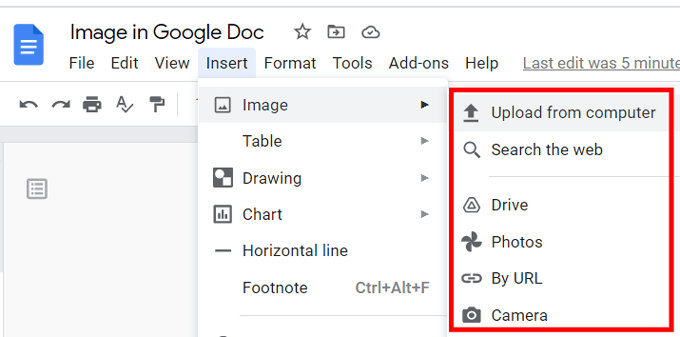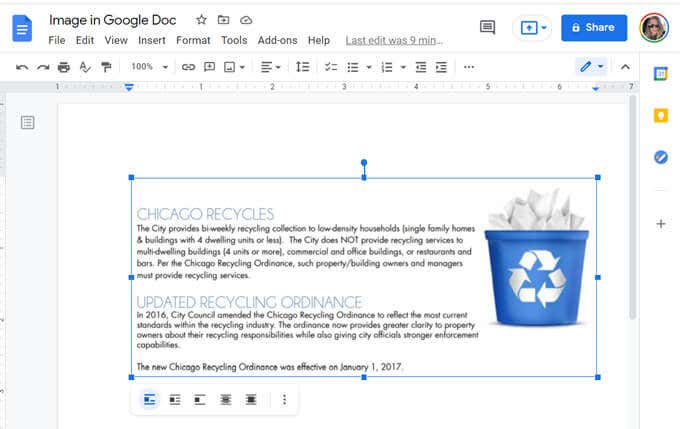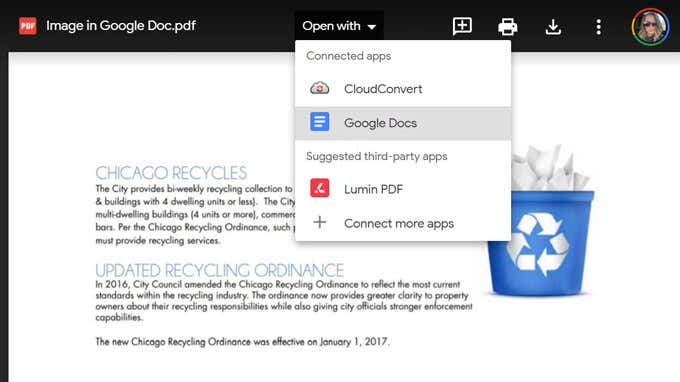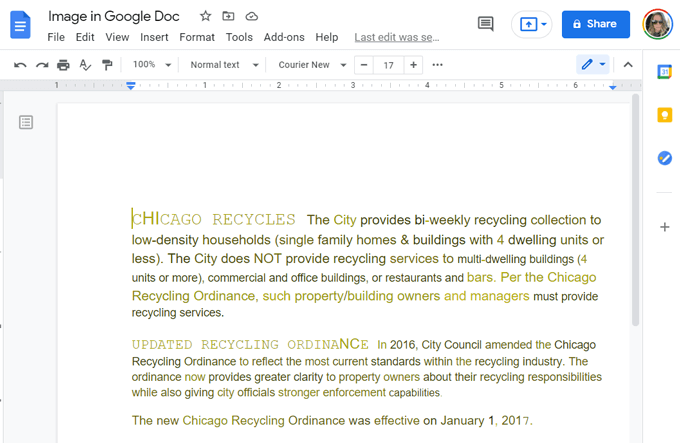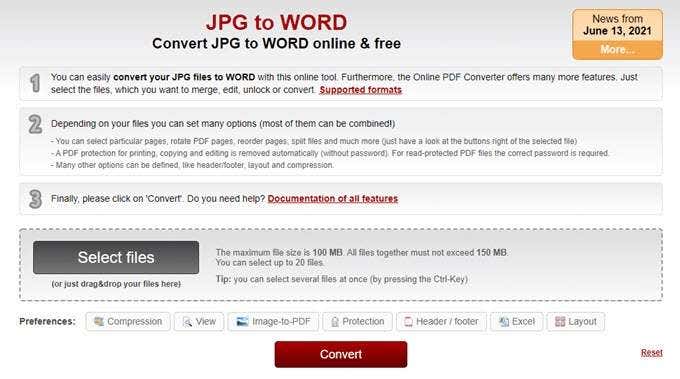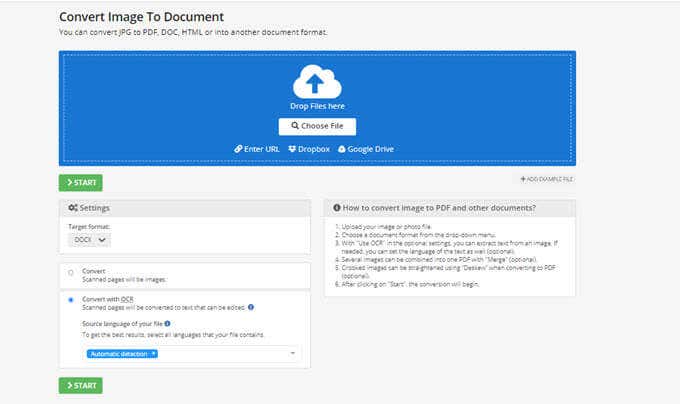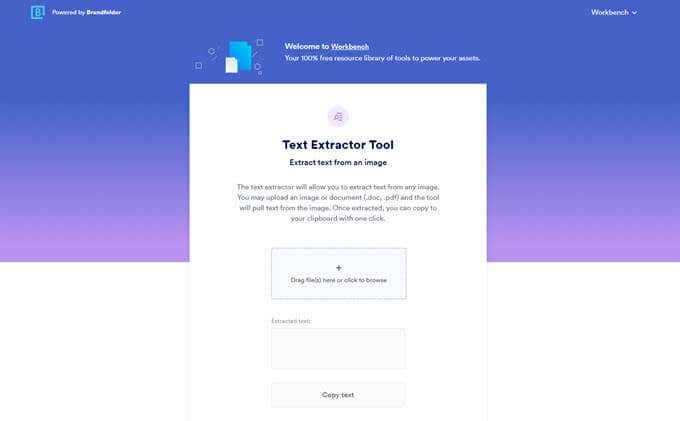Much easier than retyping it all yourself
Knowing how to convert the text in an image to an editable document in Microsoft Word can be a real time-saver. We’ll show you a few different ways to do just that, step by step.
Imagine you want to convert a photo of an informational brochure into Word so you can edit the text. Or maybe you want to transform an image-only (i.e., scanned) PDF into an editable Word document. In either case, there are a few ways you can convert an image into text that you can edit in Word.
You’ll find these methods easier than having to type all the text yourself! For each technique, we’ll assume you’re starting with a JPG file of a photo of something with text on it.
How to Convert an Image to Word
For this method of converting an image into a Word document, the only software you’ll need is Microsoft Word.
NOTE: If you are starting with a scanned or image-only PDF, open Word and skip straight to step 7.
- Open a new Word document.
- Place the image file into the Word document by selecting Insert > Pictures.
- Navigate to the folder with your image file, select the file, and select the Insert button.
- Now you have a Word document containing the image.
- Select File > Save As and navigate to the folder where you want to save the document.
- In the Save As dialog box next to Save as type, choose PDF from the dropdown list and select the Save button.
- Next, go to File > Open or press Ctrl + O, find the PDF file you just saved, select it, and press the Open button.
- This is where the magic happens. You’ll see a message informing you that Word will now convert your PDF into an editable Word document. Word warns you that the result may not look exactly like the PDF, especially if the PDF has many images in it. Select the OK button.
- Tada! You may now freely move about your document. The text in the image has been converted to editable text, and the graphics are inserted as images.
That was super-easy, right? You can also use Google Docs to convert images into editable documents. Read on.
How to Convert an Image to Word Using Google Docs: The Easy Way
Whether you’re starting with an image file or an image-only PDF, there’s a simple way of converting your file into an editable Google document. This method will work for JPG, PNG, GIF, or PDF files that are 2 MB or less and are already oriented in the correct direction. Use an image editing app to rotate it if you need to.
- In a browser, go to drive.google.com.
- Upload the image file to your Google Drive by selecting New > File Upload.
- Navigate to the file and select the Open button.
- You should now see the file listed on the Google Drive page. Right-click (or Control + click for Mac users) on the image file and select Open With > Google Docs.
- A new Google document will open containing the image and editable text. Bonus!
That’s it! It could hardly be easier.
How to Convert an Image to Word Using Google Docs: The Long Way
This way is similar to the first method, but instead of using Word, we’ll use Google Docs.
- In Google Docs, create a new Blank Document.
- Place the image file into the document by selecting Insert > Image and navigating to the image you want to convert.
- Now you have a Google doc containing the image.
- Next, we’ll download the document as a PDF. Select File > Download > PDF Document. The file will automatically download.
- Select File > Open and navigate to the PDF you just downloaded. Select the Open button.
- The PDF will open in a new browser tab. If you have a PDF add-on like Lumen installed in Google Drive, you may need to select Open with and choose Google Docs.
- As you can see below, the PDF you opened with Google Docs is editable. It looks a little funkier than it did in the first method, but once you format the text, it’ll do the trick.
- Lastly, to save your Google doc as a Microsoft Word document, select File > Download > Microsoft Word (.docx), and the document will automatically download as a Word document.
Now you know how to easily convert an image into an editable Word or Google document. In the unlikely event that you have trouble, you can always turn to third-party services to convert your image file into an editable Word document.
How to Convert an Image to Word with Third-Party Apps
Image-to-Word converters are a dime a dozen. We’ve tried the following web apps to convert an image file into an editable Word document and found all of them to work well.
Online2PDF.com
With Online2PDF.com, you can convert an image file to several different formats, including two Microsoft Word document types: .doc and .docx. Select yes for the optional character recognition.
Note that the maximum file size is 100 MB. While you can select up to twenty files, all those files together must not exceed 150 MB.
Image2Go.com
At Image2Go.com, drag and drop your image file onto the page. Then, under Target Format, select the format you want to convert to. Options include .doc, .docx, .rtf, .txt, and more.
Select the option to Convert with OCR. Review the other options on the page, make any changes you want, and select the Start button. When it’s ready, your converted file will download automatically.
Brandfolder Text Extractor Tool
Drag and drop your image file onto this page, crop the image if you wish, and select the Upload button.
The Brandfolder Text Extractor Tool will extract the text from the image, displaying it on the page so you can copy and paste it into a Microsoft Word document.