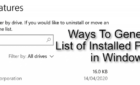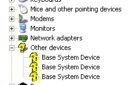Because a PC is much more convenient for multitasking
In spite of the massive boom that is social media, whether for work or leisure, email is still an often used way of keeping in touch with others and managing your busy day. None more so than those who plant themselves in front of a computer all day, be it at work or home.
Even though, when it comes to reading emails, you’re more likely to have your eyes glued to a mobile device, the computer still holds an important role. This is especially true when dealing with multiple email accounts.
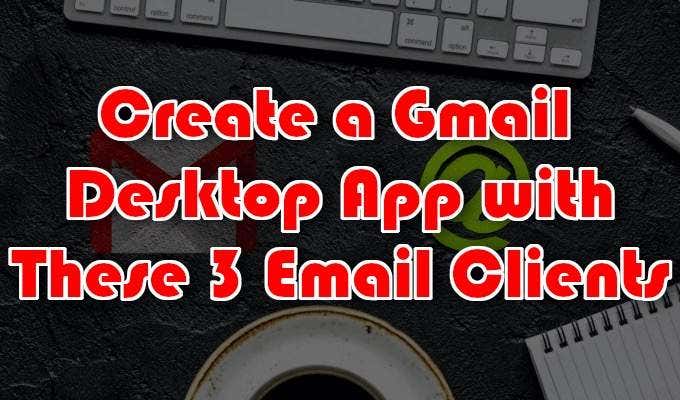
A PC is actually more convenient for email multitasking than a mobile phone. The issue with a PC that makes email reliance less desirable is having to deal with the varying interfaces of each email service.
The built-in Google web interface of Gmail is definitely one such service that could use some improvements. Luckily for you, Windows 10 provides plenty of viable alternatives for a Gmail desktop app.
Create a Gmail Desktop App With These 3 Email Clients
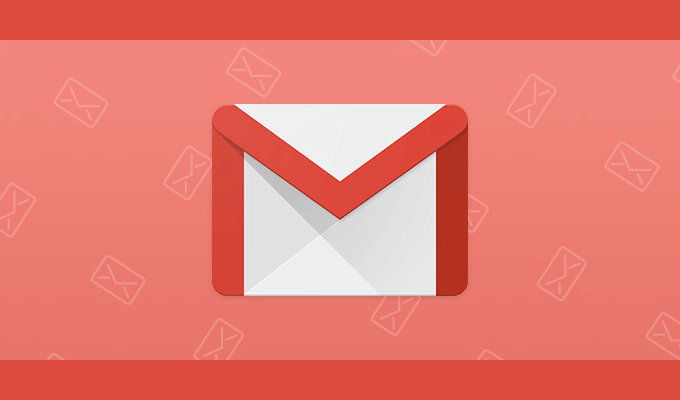
The three email clients below are some of the best you can find for a Windows 10 Gmail desktop app. We’ve decided not to add the Windows 10 Mail app to the list as we much prefer these other options. Each one has been designed primarily for Gmail in mind even though they will still work for other email services as well.
Mailbird
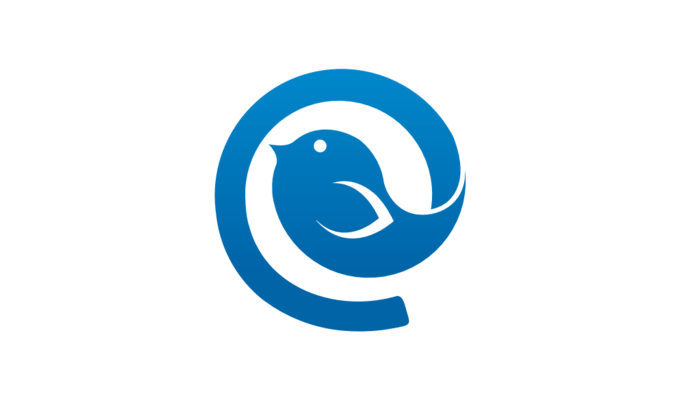
Mailbird comes with quite a few features including a unified inbox to manage all emails and contacts from multiple accounts, lots of free color themes to customize your layout, app integrations with social media platforms, and so much more.
There are two options when it comes to an account: Mailbird Personal which costs $14.50 per year or a one time payment of $59 and Mailbird Business valued at $24.50 annually. It is also available for free, known as Mailbird Lite, with less of the additional features. This is automatically chosen for you after the free trial period has ended without selecting one of the other two payment tiers.
- Navigate to the official site and download Mailbird by clicking the Free Download button.
- The download prompts should look something like this:

- Once downloaded, launch the installer and proceed through the installation process.
- The initial window will ask for an email account to add where you’ll need to enter the name and email address of the account.
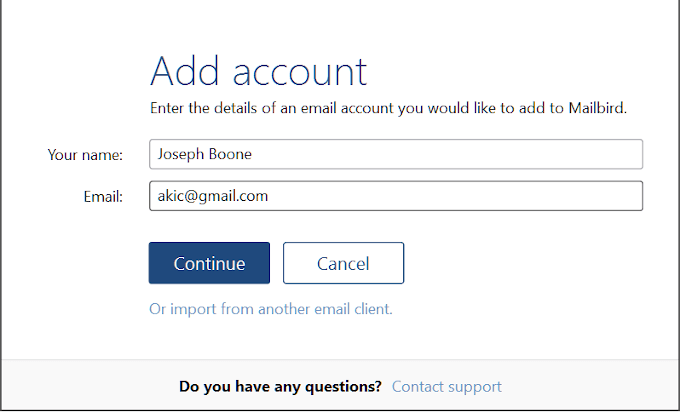
- Once Mailbird locates the account, you’ll receive a similar window:
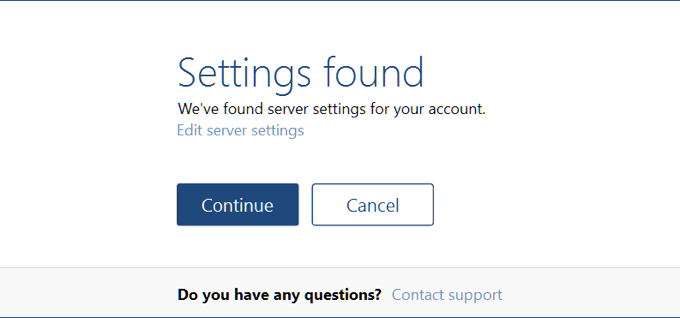
- Click Continue to have the normal Gmail login screen populate in your browser.
- Go through the login process for Gmail as you normally would, selecting the account you want added to Mailbird.
- After connecting to the account, the Mailbird customization window will pop-up:
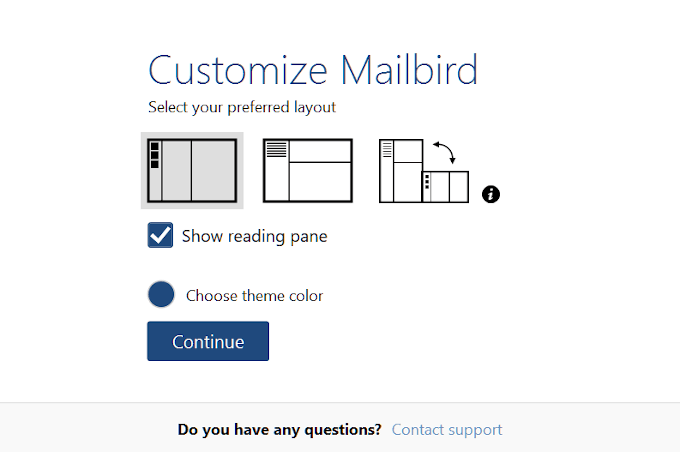
- Here you can select your preferred layout and color theme.
- Next, a window to connect your favorite apps:
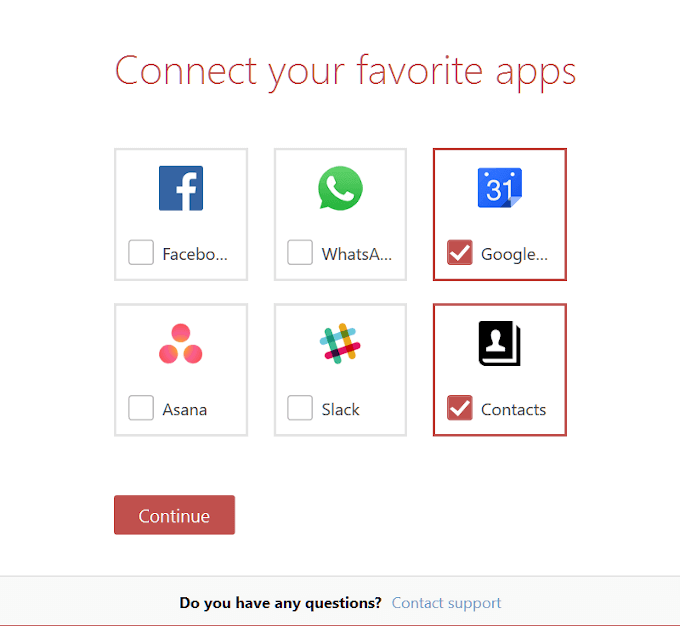
- Then one that asks if you’d like to add more any more accounts:
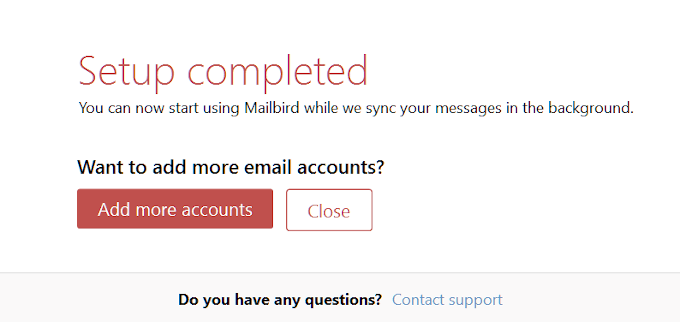
Once finished, you can then either activate your free trial of Mailbird Business, or if already purchased, input the received activation code.
eM Client
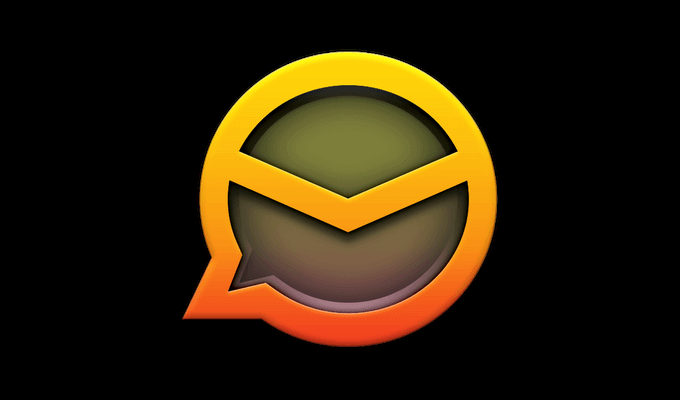
Another feature-rich addition to the list would have to be eM Client. It is a well-established email client which has been around for more than a decade. The UI is clean and very familiar to those who have used Microsoft Outlook.
eM Client comes with a unique sidebar that will help you save a lot of time. The features include communication history, attachment history, agenda list, and chat. Gmail desktop integration is relatively quick and simple and the setup takes very little time at all.
Home use is available for free but is capped at two email accounts max. The free version is rather limited so if you need additional features, they offer a premium version at a one-time cost of $50.
- Navigate to the official site and click the Download for free! button.
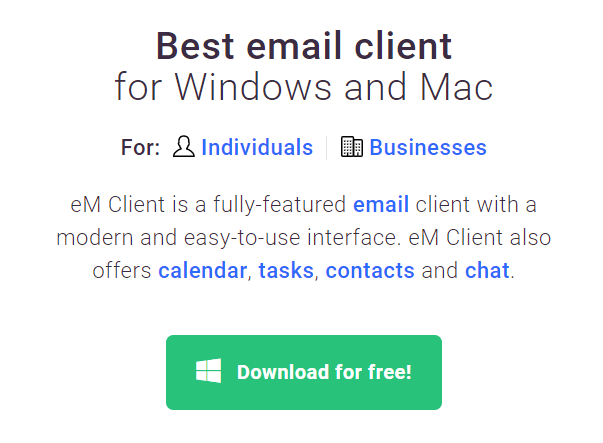
- Double-click the setup icon to get started on installation.
- Accept the EULA, click Continue, and then Install.
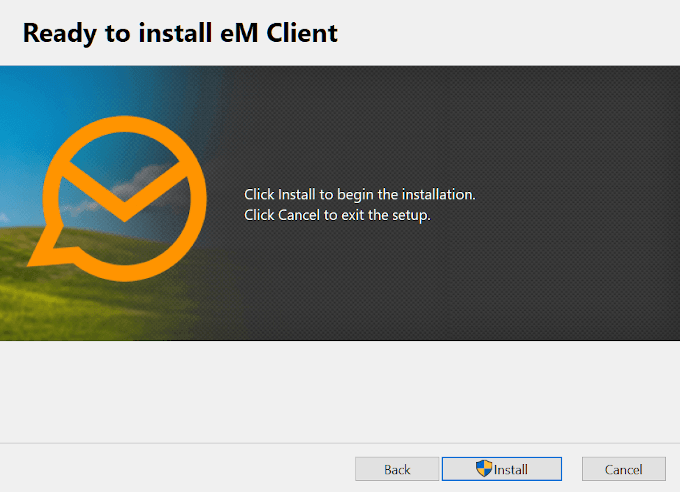
- Wait for the installation to complete and click Finish.
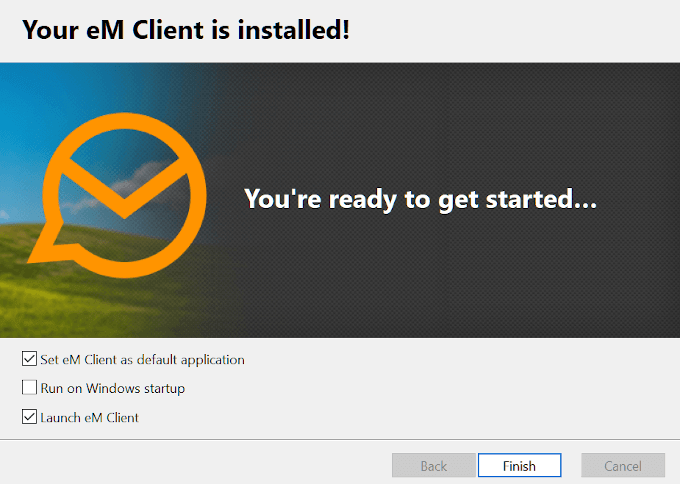
- Once launched, enter your email into the box and click Start Now.
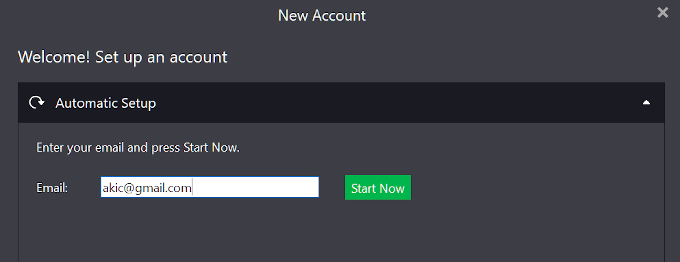
- Accept the findings on the next window by clicking Next.
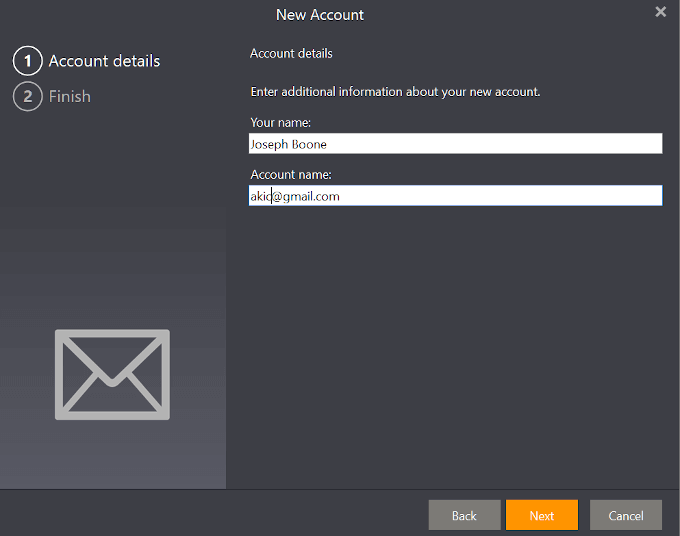
- Select which bits of information you’d like imported from your Gmail account into eM Client and then click Finish.
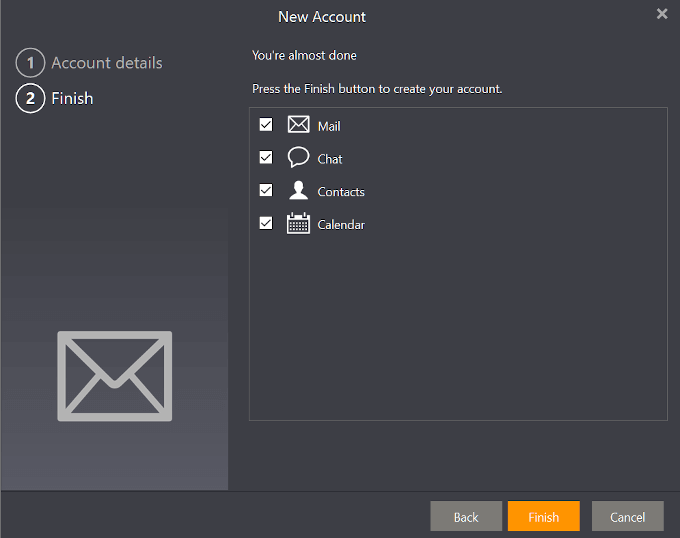
- You’ll then need to login through the Gmail web app after which it will prompt you to open eM Client.
Depending on how much information is in need of being moved over, the synchronization process could take some time. You can still use eM Client while waiting for the syncing process to complete.
Thunderbird
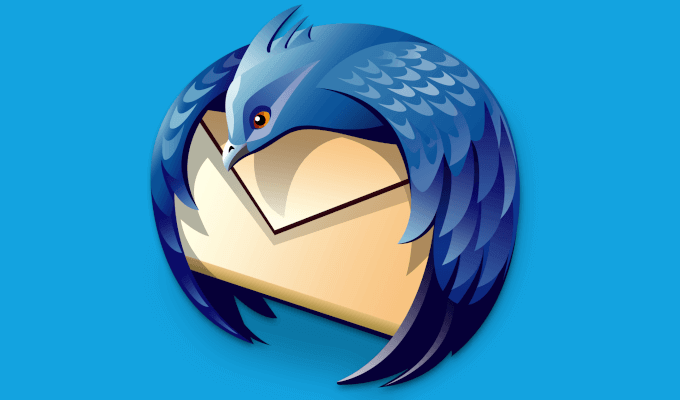
The third and final entry on this list is a definite contender for the best Gmail desktop app for Windows 10. Thunderbird is in constant development as it is the only one on this list that is open source. Though it is owned by Mozilla, the community of Thunderbird fans is always adding some new feature or detail in an attempt to make Thunderbird the best it can be.
Multitasking and managing multiple Gmail accounts is incredibly simple with Thunderbird. It supports many add-ons and extensions to help with these tasks. If you’re looking for an email client that continues to evolve and would make a great Gmail desktop app, Thunderbird should be a name to remember.
- Head on over to the Thunderbird official website and click the FREE DOWNLOAD button.
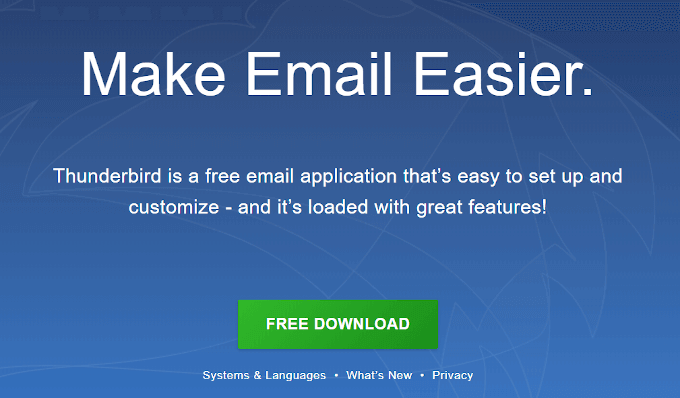
- You’ll be asked to contribute to the ongoing evolution of Thunderbird. You can always come back and donate at a later time if you’d rather test the product beforehand.
- Launch Thunderbird’s installer and proceed through the installation wizard. Once you get to the end, checkmark to ‘Launch Mozilla Thunderbird now’ and then click Finish.
- As with the other email clients, you’ll need to locate and sync an email account. Add your name, email address, and password (for the account) and click Continue.
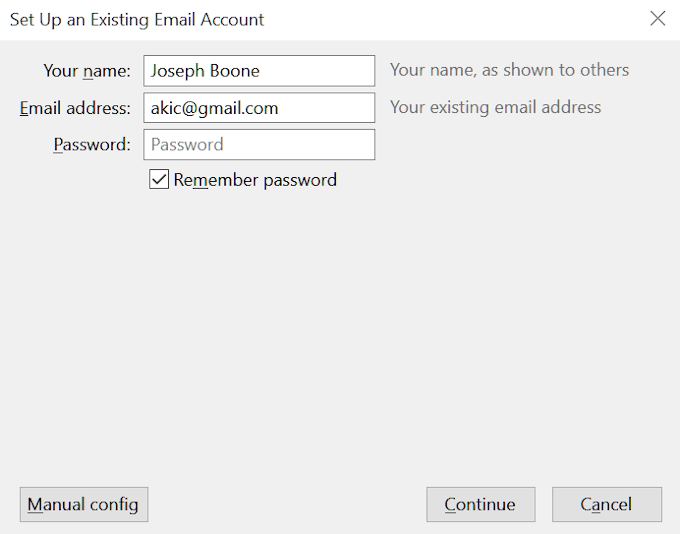
- A configuration should be found for the email address you entered.
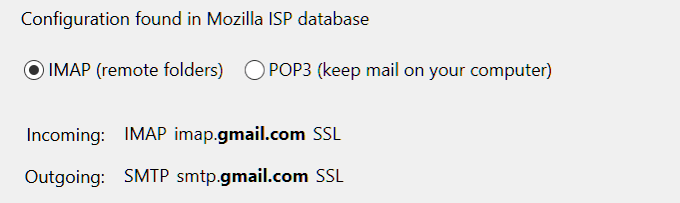
- If you’d like for all mail to be kept and stored online with the client, choose IMAP. To enable a mail folder to keep all emails and information from your account on your computer, choose POP3.
- Click Done to move on.
- You’ll then go through the process of logging into your Gmail account.
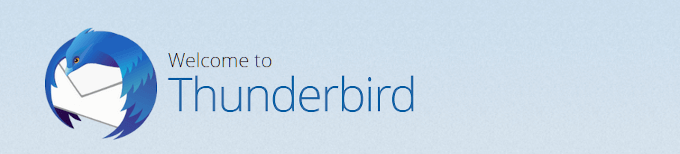
Next, you’ll need to choose what information to integrate into Thunderbird from your Gmail account. You can choose to have it sync everything each time you login. Afterwards, you can begin enjoying Thunderbird.
Let us know in the comments what desktop email client you use for Gmail, and why you like it.