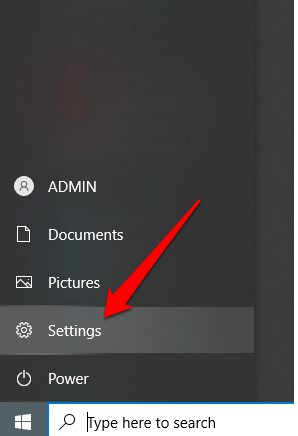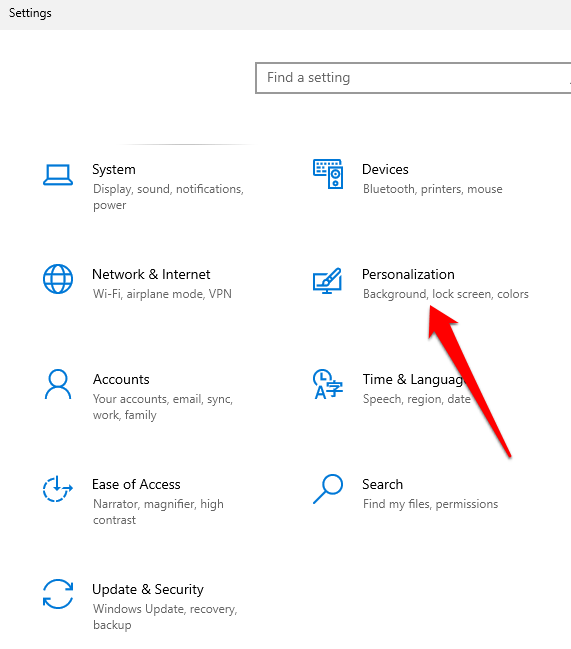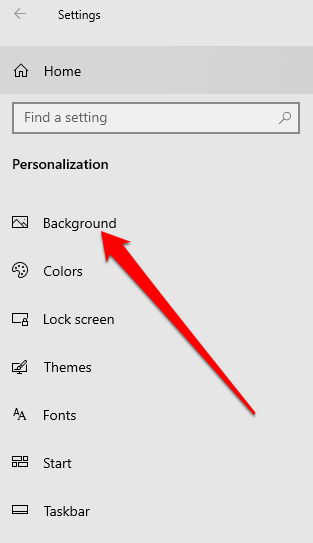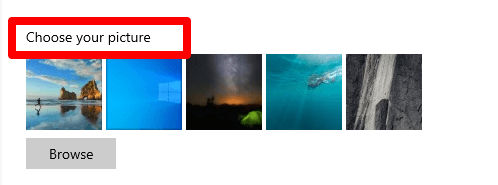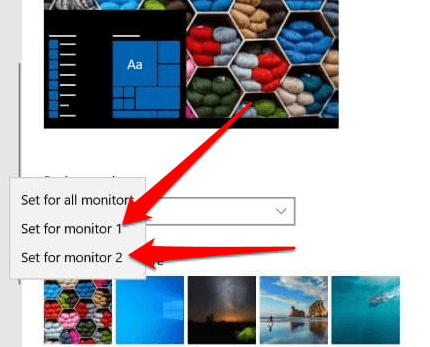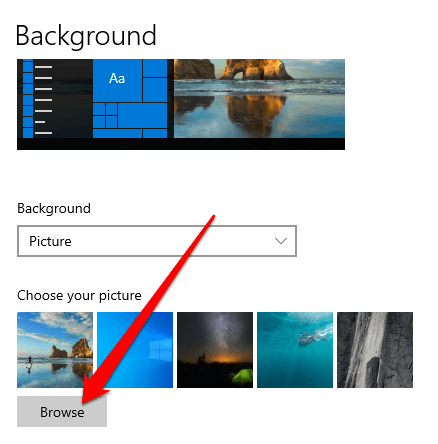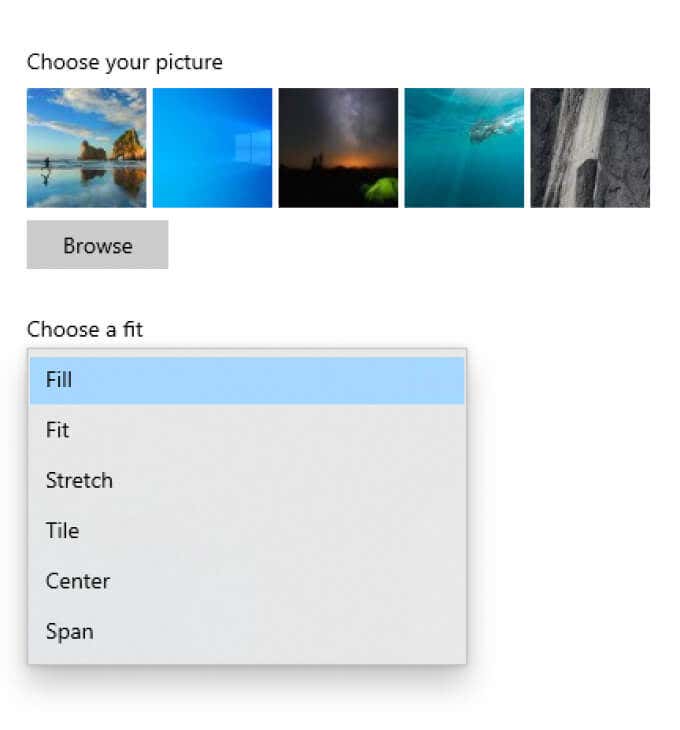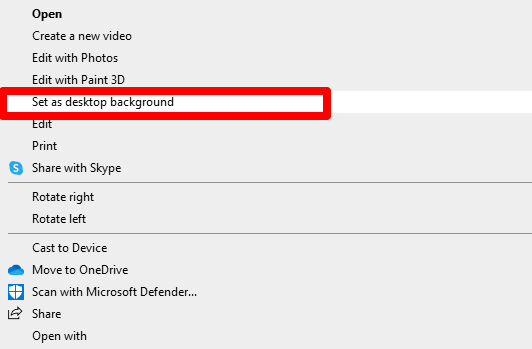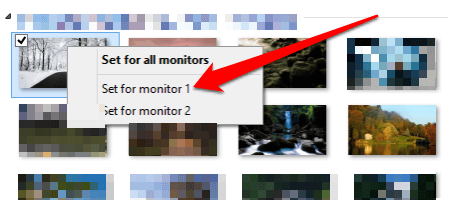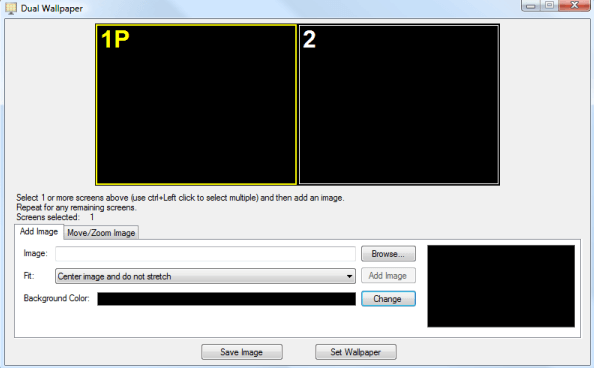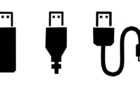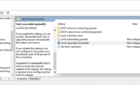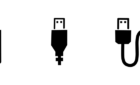Give special candy to each eye
If you have a dual monitor setup, you can set a unique wallpaper on each monitor. In Windows 10, however, this may not be easy because the menu isn’t obvious.
You can set different wallpapers on each monitor either by using the Settings app or a third-party solution.
Set Different Wallpaper on Each Monitor via Settings
The Settings app in Windows 10 allows you to configure and customize the operating system. If you just want a different wallpaper on each monitor, the Settings app method is a good option.
- Select Start > Settings.
- Select Personalization.
- Select Background.
- You can choose a wallpaper from either the system provided images or use your own from your device. Right-click a background image under the Choose Your Picture section.
- Next, select Set for monitor 1 and then pick a different image and select Set for monitor 2 and any other monitor.
Note: Monitor 1 represents the primary monitor. If you want a particular wallpaper for your primary display, select the Set for Monitor 1 option.
- Select Browse to add extra images to the list and then select your preferred wallpaper.
- In the Choose a Fit drop-down menu, you can customize how the wallpapers are displayed on the monitors. This way, you don’t have to keep going back to select images with the same resolution for your monitors.
The drop-down menu lists six different ways you can fit your wallpaper.
- The Fit and Fill options enlarge or shrink the image vertically or horizontally.
- The Center fit option centers your wallpaper on the screen.
- The Stretch fit stretches it to fill the screen.
- Choose Tile when you want to display the wallpaper image in multiple tiles across the screen
- Choose Span if you have a panoramic image with a large resolution and want to display it across all your screens.
Windows will set your wallpaper as the default image on all the desktops.
How to Set Different Wallpaper on Each Monitor via File Explorer
Setting different wallpapers on each monitor through File Explorer isn’t as intuitive as using the Settings app, but it comes in handy when the Settings dialog won’t open in Windows 10.
If the images you choose aren’t the exact resolution of your monitors, they may not work properly, or they’ll rotate positions randomly.
- Open File Explorer, go to the folder containing the images you want to add as a wallpaper on each monitor and select the images.
- Right-click on the image you want to use on the primary monitor and select Set as desktop background.
Windows will set the images as wallpapers on your primary monitor, but it will also place the other two wallpapers you selected randomly on the secondary and third monitor.
- To get per-monitor control for the wallpaper, deselect the images in File Explorer and then select one image.
- Right-click and select the monitor you want to assign the wallpaper to.
How to Set Different Wallpaper on Each Monitor Using a Third-Party Solution
If you want to use different wallpapers on each of your screens, you can use the following third-party tools instead of the standard wallpaper options in Windows 10.
- Dual Monitor Tools is a standalone open-source tool that you can use to manage dual monitors. You can have one image that’s spread across your screens, or different images for each monitor. When your primary monitor isn’t the topmost or leftmost screen, Dual Monitor Tools sets images correctly for proper display.
- DisplayFusion is another free multi-monitor software that brings several settings including variable wallpapers and multi-monitor taskbars together along with easier window management across your screens.
- John’s Background Switcher lets you set different wallpaper on your monitors. You can tell the software where to get images from and how to display them at the time interval of your choosing.
Add Some Flair to Your Dual Monitor Setup
If you want more wallpaper ideas to add to your dual or multiple monitor display setup, check out our top picks for the best animated wallpaper, aesthetic wallpaper, or create your own paper for desktop or smartphone. Our guide on how to use a video as your wallpaper on Windows 10 also offers a few ways you can use video rather than a static image as your wallpaper.